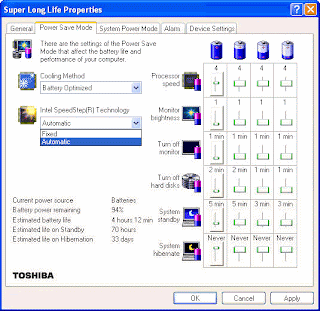
When you leave your PC running but are not using it, you can set the length of time your hard drive(s) and monitor run before they go to an 'idle' state.
Slowing down the spin rate of a hard drive from a high to a low speed, reduces the wear on it bearings.
Turning off the monitor when not in use saves a significant amount of power. It is by far consumes more power than any other component in your PC.
To set these options, follow the instructions below:
1. On your PC click 'Start', then 'Settings' and then 'Control Panel',
2. Double click the Power Options icon in the control panel and a window appears with a number of tabs across the top labeled: Power Schemes, Alarms, Power Meter, Advanced and Hibernate. There may be variances in these options depending on which Windows operating system you have.
3. Double-click the 'Power Schemes' tab.
4. At the top of the window that opens you can select different modes to which you assign hard drive and monitor activity. There are usually three there with preassigned names: 'Desktop/Home', 'Laptop' and 'Always on'. Select Desktop/Home and let's set it up.
5. At the bottom of the window you can set the time to run before turning off your monitor and your hard drive(s). This time is measured from the last keystroke or mouse movement you make.
6. To set your hard drive running time, select the time you want from the drop down menu next to 'Turn off hard disks'. Select a time that you think you will not exceed in your typical routine.
I set mine at 45 minutes, which means the drive will slow down 45 minutes after tha last time it was accessed.
The hard drive(s) wake up when you access a file or when some other activity occurs that requires access to it.
7. The monitor running time is set similarly with the 'Turn off Monitor' drop down box. I set this at 20 minutes.
So if you don't press a key or move your mouse, the screen goes dark in 20 minutes.
It wakes up again when you move your mouse or press any key on your keyboard.
8. Click 'OK' or 'Apply' to save the settings.
9. To setup another mode, go back to step 4, select it and repeat steps 5-7.
10. To use another mode, select it in step 4 click 'OK' and your PC will run with it, until you change it
0 comments:
Post a Comment