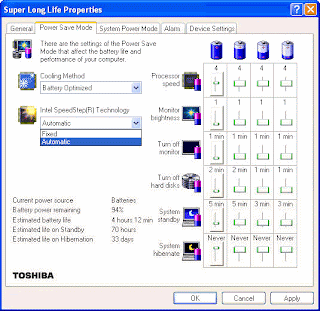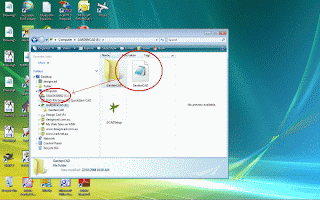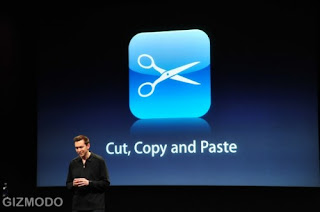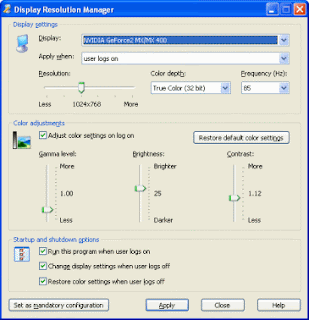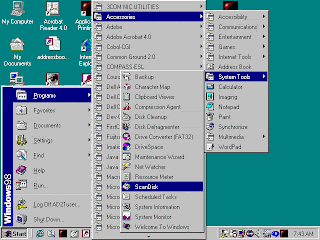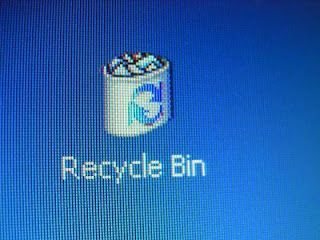AGP
Accelerated Graphics Port is a type of expansion card slot on the mother board that is optimized to work with high performance video cards. They enable better viewing of 3D graphics and full motion video on your display.
BIOS
Basic Input Output System is code used when a PC first starts up. It contains configuration information about all the Input and Output devices in the PC so that the processor chip knows how to connect to and work with them.
BIT
This is binary digit and is the smallest piece of information a computer uses. A bit is always in one of two states, either 0 or 1, except for the tiny instant of time required to switch from one state to the other.
BYTE
A byte is eight bits. The data and instructions (code) that a CPU uses are coded into bytes. For example capital letter 'A' in ASCII (PC) code is byte 0100 0001. A lower case 'a' is byte 0110 0001.
BROWSER
Software on a computer used to request and display web pages from a Server.
CABLE MODEM
A type of modem that provides very high speed access to the Internet over the same cable that your cable TV service uses. Rates are asymmetric. This means that downloads are much faster than uploads. Typical download rates are 2 to 3 Mbps and uploads are in the 500Kbs range. This is blazing speed compared to a 56Kbps dial-up modem.
CACHE
Cache is a small fast SRAM type of memory. It prevents CPU slowdown, which happens when the CPU has to wait on slower devices like RAM memory and the hard drive. There are two levels of cache.
Level 1 or L1 cache is a small fast memory located on the same chip as the CPU. When files are first requested by the CPU they are read into the CPU from the hard drive and written into the L1 cache at the same time. When the CPU needs data again it checks the L1 cache and if it finds it there it gets it instantly. If not, it looks successively in the L2 cache, RAM and finally the hard drive, each of which is a little slower in delivering the data the CPU has requested.
If the CPU finds the data it wants in a cache it's called a 'hit' and that's good. If it doesn't it's called a 'miss' which makes the CPU wait a little longer to get the data or instruction it needs from one of the other slower devices.
This little bit of time saved by cache hits may not seem significant, but keep in mind that millions of accesses can be performed in a second. Every cache hit shaves time off the data access. Every cache miss adds time to the access. Cache misses lower performance and cache hits raise it!
Because level 2 or L2 cache is located in chips on the motherboard or on the board that holds the CPU it takes a little longer to access than the L1 cache.
L2 cache is becoming more important as it grows in size and performance. The L1 cache is very small because it is on the same chip as the large CPU. Due to it's small size, chances are high that the CPU won't find the data it needs there. An L1 cache miss causes the CPU to look in the L2 cache for the data.
The long and short of all this - If the data the CPU needs is not found in the L1 cache or L2 cache, the CPU must to wait to get it from the RAM memory. And if it isn't in RAM, then the CPU goes on vacation for a number of milliseconds, which is a long time in the CPU world, while the data is retrieved from the hard drive.
CDD
Compact Disk Drive is a storage device that uses optics to read data from compact disks. CDDs that can read as well as write are very popular now.
CPU
The Central Processing Unit is a special chip that controls what happens in a PC. It fetches instructions and does high speed computations on data. It is somewhat like our brain in that it controls everything we do.
DIMM
Dual Inline Memory Module is a small printed circuit board that contains DRAM memory chips. When we say a PC has 256 MBytes of memory we are talking about the total capacity of all the DIMM modules installed in it.
Modern motherboard provide two to four sockets that accept DIMMs.
DOMAIN NAME
A unique name, formed with letters and numbers, that points to the actual numerical Internet address which locates a particular computer connected to the Internet. For instance, The Yahoo domain name points to Internet address 66.218.71.198.
So when you enter www.yahoo.com in your browser and click go, a special server called a domain name server intercepts and directs your request to the server located at address 66.218.71.198.
DRAM
Dynamic Random Access Memory is type of memory that must constantly be refreshed to retain it contents. It is used as the main memory in a PC and is packaged in DIMMs which plug into the motherboard.
DSL Modem
DSL stands Digital Subscriber Line. The DSL modem is a fairly new device, which allows high speed data to move between your PC and the telephone company on the same line that you use for your telephone calls. Yes. you can use your PC and talk over this line at the same time without interference!
How? Picture of a double-decker bridge with two levels. The traffic on the two levels does not interfere with each other even though it is the same bridge, right? Think of your phone call using the lower level and your PC using the upper level. Instead of being separated by different levels in space, the separation is done by your PC and voice each using a different carrier frequency, just like two different radio stations.
FAT16
FAT is the abbreviation for File Allocation Table. It is a table where the system keeps basic information for each file on your hard drive. The 16 indicates the number of bits used to address the hard drive. The largest partition FAT16 can access is 2MB. When used on a hard drive that is bigger than 2MB the drive space will be divided into a number of partitions.
For example a 10MB drive would be divided into five partitions of 2MB each. If the drive were the only one in the system the partitions would be called C:, D:, E:, F:, and G:.
FAT32
FAT is the abbreviation for File Allocation Table. It is a table where the system keeps basic information for each file on your hard drive. The 32 indicates the number of bits used to address the hard drive. The largest partition FAT32 can access is 2 Terabytes (two trillion bytes)! So far there are no hard drives I know of that begin to approach this size. Windows 98 was the first of the Windows OS to support this file structure.
FDD
Floppy Disk Drive is a device which provides a way for the PC to read and write floppy disks, which are a type of removable storage media. Floppy disks (3 1/2 inch) have a capacity of 1.44 Mbytes. When PCs first came out, floppy disks were 5 1/4 inch and held 720 Kbytes.
FIREWIRE
Firewire also known as IEEE 1394 or iLink is a very fast serial bus that runs at 400 Mbps. It competes directly against USB 2.0. Transmit and Receive data are carried on two separately-shielded twisted pair transmission lines. There are two other, rarely used, wires that provide power to remote devices.
Many newer computers have Firewire ports that are used to connect them to very fast external devices.
FTP
File Transfer Protocol is the method used by computers to send and receive files over the Internet.
HTML
Hyper Text Markup Language is the coding that is used to format web pages on Servers so that Browsers can display them.
HTTP
Hyper Text Transport Protocol is used by browsers and servers to facilitate the transport of web pages across the Internet.
HDD
Hard Disk Drive is a device that provides a large fixed typically (non removable) storage area. Some units today easily removable from the front of the PC. The capacity of HDDs has continued to increase. 40Gbyte drives are readily available and inexpensive. The HDDs used in the first PC had only 10Mbytes of storage.
IDE
Integrated Drive Electronics refers to the electronic control section of a Hard or Floppy Drive. This control section coordinates the electromechanical operation of the drive so that data can be written to and read from the spinning disk inside it. The motherboard connects to Drives over an IDE ribbon cable.
I/O
This means Input/Output. Input is data or signals that are fed into a device. Output is data or signals that a device drives to the outside. Some devices can do both, others are only one or the other.
ISA
Industry Standard Architecture refers to a type of expansion slot on the motherboard. It is the oldest of all expansion type slots and first appeared in the IBM PC XT. Thousands of expansion or add-on cards as they are also called, have been designed to plug into the ISA slot. The use of expansion cards vastly extends the function and capability of the PC.
MEMORY NON-VOLATILE
Memory is a device that retains information electronically. When power is removed the information is retained.
MEMORY VOLATILE
Memory is a device that retains information electronically. When power is removed the information is lost. The DRAM memory used in a PC is the volatile type.
OS
Operating Systems are the basic foundation or platform programs that allow you to load and run other programs on a PC. Windows 95 is an example of an Operating System.
PARALLEL PORT
The parallel port is a standard port on a PC and moves data out of the PC. One byte (eight bits in parallel) are sent out on 8 pins for each data transfer. Historically this port is connected to your printer. It also known as a 'Centronics' port, named after the manufacturer of the 38- pin connector first used on the parallel port.
PCI
Peripheral Component Interconnect refers to a type of expansion slot found on PC motherboards. It is a newer type of expansion slot than ISA, and many types of Add-On cards have been designed to use it.
RANDOM ACCESS
This refers to an access method. It means that any random location in a storage or memory device can be immediately accessed, with out going serially to get there. It's like a cassette where your at the beginning and have to wind through everything on the tape to get to the last song! Compact Disks and PC Main memory are random access devices.
SERIAL ACCESS
This access method is found in audio or video cassettes. It means you can not access any location you choose to instantly. You might have to rewind or fast forward through lots of information you are not interested in to get to where you want to go.
SERIAL PORT
The serial port is standard port on a PC and can move data in and out of the PC. The serial port moves one bit on each data transfer. Many different types of devices connect to a PC through it.
SERVER
Software on a computer that serves web pages in response to requests from a Browser.
SIMM
Single Inline Memory Module is a small printed circuit board that contains DRAM memory. This is an older board style that was used in PCs before DIMMs were developed.
SRAM
Static Random Access Memory is type of memory that retains data without being refreshed. It is used in the cache memories of the PC.
TROJAN HORSE
Trojan horses are dangerous programs that appear like they might perform some useful task, or provide entertainment. This false appearance encourages people to run them. When they are run, they can damage files or place a virus on your computer.
Unlike a virus a Trojan horse does not replicate and spread. Since it isn't a virus it can't be repaired and must be erased from your computer.
USB
Universal Serial Bus is a high speed serial bus found on all newer PCs. Eventually it will obsolete the serial and parallel ports still found on most PCs.
USB specifies three data rates. Every USB port may not support the highest rate. If you buy a device with a USB port, make sure out find out which rates it does support.
* Low speed - 1.5Mb/s
* Full Speed - 12Mb/s
* High Speed - 480 Mb/s
VIDEO ADAPTER
The video adapter is circuit board found in the PC or monitor that controls how data is converted and sent to the monitor for viewing.
Most displays and video adapters adhere to the Video Graphics Array (VGA) standard, which describes how data - the red, green, blue data streams - are passed from the computer to the display.
In addition, it defines the frame refresh rates in hertz and the number and width of horizontal lines, which in turn identifies the screen resolution in pixels.
Here are some of the video standards that have been used:
* CGA is 320 x 200 - developed in 1981 by IBM, no longer in use.
* EGA is 640 x 350 - developed in 1984 by IBM, no longer in use.
* VGA is 640 x 480 - developed in 1987 by IBM and still in use.
* Super VGA is 800 x 600.
* Extended Graphics Adapter, XGA is 1024 x 768.
* Super XGA is 1280 x 1024.
* Ultra XGA is 1600 x 1200.
VIRUS
It is a program designed to change the way your computer operates without your permission or knowledge. When a virus attaches itself to another file, it infects it. Any time you activate an infected file it can damage files, cause erratic system behavior, or display messages. Some system viruses are programmed specifically to corrupt programs, delete files, or erase your disk.
Viruses are inactive until you run an infected program, start your computer from a disk with infected system files, or open an infected file. Once a virus is active in memory it can infect any other programs, local or network, that you run.
Files infected with a virus can be inoculated (the virus is removed from the program).
WORM
Worms are a close cousin to viruses and Trojan Horses. Unlike a virus they don't infect other programs. They do however make many copies of themselves in memory, which effectively consumes all your memory. This leaves no memory to run you regular programs. Your PC may behave very erratically, or just grind to a halt!
Some worms get into your e-mail list and e-mail themselves to everyone on your e-mail list without you knowledge. When each unsuspecting recipient opens such an e-mail, it broadcasts itself to everyone on their e-mail list. This is how worms rapidly travel throughout the Internet! Worms can not be repaired since they are not viruses. They must be erased from your computer, the sooner the better!